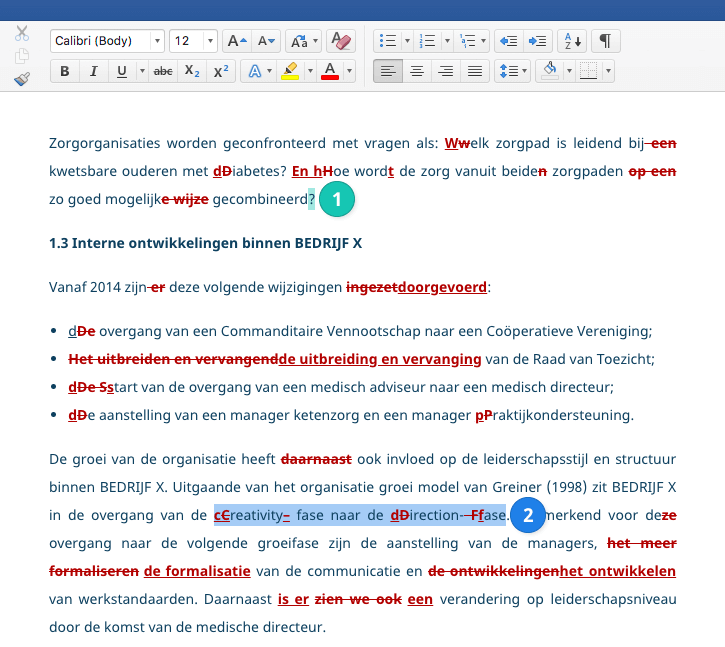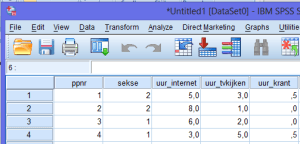Variabelen aanmaken en data invoeren in SPSS | Stappenplan
Als je de enquêtes hebt afgenomen, is het tijd om de gegevens in te voeren in SPSS. Vervolgens kun je descriptieve statistieken opvragen of statistische analyses uitvoeren.
Als je je enquêtes online hebt afgenomen, kun je de gegevens eenvoudig importeren. SPSS maakt hierbij automatisch variabelen aan, maar het is wel verstandig om deze automatische omzetting te controleren. Als je offline enquêtes hebt afgenomen, is het helaas nodig om de gegevens handmatig in te voeren. Dit is niet moeilijk, maar het kan een saai en tijdrovend proces zijn, waardoor je makkelijk fouten kunt maken. Je maakt altijd eerst de variabelen aan, en dan voer je de gegevens in.
Variabelen toevoegen aan een leeg databestand
Als je het lege databestand hebt geopend, ga je naar de modus Variable view. Hier kun je nieuwe variabelen toevoegen die vervolgens zichtbaar worden in je Data view.
Invoeren van participantnummers
Bij een enquête-onderzoek voer je altijd de participantnummers in, zodat je weet welke gegevens bij welke enquête (en dus participant) horen.
- In de kolom Name voer je bijvoorbeeld “pp #” als afkorting voor het participantnummer. De rij wordt nu automatisch gevuld met standaard waarden.
- Onder Type staat standaard Numeric. Dit kun je laten staan, omdat je cijfers gaat invoeren (dus numerieke/numeric data).
- Onder Width staat standaard het getal “8”. Deze “8” staat voor het aantal tekens dat kan worden ingevoerd in een cel. In dit geval is 8 meer dan voldoende, omdat je niet 10.000.000 of meer proefpersonen hebt bevraagd.
- Decimals staat standaard op 2, maar dit getal verander je in “0”. Voor proefpersoonnummers is het namelijk niet nodig of overzichtelijk om decimalen te zien. Je proefpersoonnummers zijn 1, 2, 3, et cetera en niet 1,00, 2,00 en 3,00.
- Bij Label kun je een naam invoeren om de (verkorte) naam van de variabele (in dit geval pp #) te verduidelijken. Zo zou je het label bijvoorbeeld “participantnummer” kunnen noemen, zodat je later nog weet wat deze variabele betekent. Ook is dit handig voor andere onderzoekers die jouw dataset willen gebruiken. Het is niet noodzakelijk om labels toe te kennen, maar het maakt je dataset wel overzichtelijk.
- Bij de kolom Values kun je een bepaalde waarde toekennen aan een getal. Je zou bijvoorbeeld kunnen aangeven dat 0 voor ja staat en 1 voor nee. In het geval van participantnummers heb je geen waarden nodig, dus deze kolom kun je overslaan voor deze variabele.
- Bij de kolom Missing geef je aan welke waarde je gebruikt als een proefpersoon een vraag niet heeft ingevuld. Zo kun je bijvoorbeeld aangeven dat 99 altijd betekent dat een participant de vraag niet heeft beantwoord en dat de gegevens dus ontbreken. Stel dat een participant vraag 4 niet met ja (0) of nee (1) heeft beantwoord, dan vul je 99 in om aan te geven dat je geen antwoord hebt. In het geval van een participantnummer is dit niet nodig, omdat je er zelf voor hebt gezorgd dat al je participanten een nummer hebben.
- Bij Columns kun je de breedte van de kolom aanpassen. Een participantnummer zal niet zo’n brede kolom nodig hebben. Vul bijvoorbeeld “6” in of versleep de kolommen in het Data view-scherm.
- Align gebruik je om de inhoud van de kolom links of rechts uit te lijnen of te centreren. Cijfers kun je centreren of links uitlijnen, maar tekst lijn je eigenlijk altijd links uit. We kiezen in dit voorbeeld voor Center.
- Bij Measure geef je het meetniveau aan (nominaal, ordinaal of scale). Proefpersoonsnummers lopen van 1 tot bijvoorbeeld 50, dus je voer Scale in. Scale is een overkoepelende term voor interval- en ratiodata.
- Bij Role geef je aan welke rol de variabele speelt in je onderzoek. Zo kun je te maken hebben met een onafhankelijke of voorspellende variabele (input), een afhankelijke of responsvariabele (target) of allebei (both). In dit geval vullen we “input” in.
Invoeren van items
Als je items invoert, werkt dit net iets anders dan een participantnummer. Je items hebben vaak een bepaalde naam toegekend gekregen. In je enquête hebben mensen bijvoorbeeld een tekst over een rechtszaak gelezen, waarna ze moesten aangeven of een verdachte schuldig was. Ze konden met “ja” of “nee” antwoorden. In jouw enquête-opzet heet deze vraag “judg1” (judgement 1).
De meeste kolommen kun je op dezelfde wijze invoeren als bij het participantnummer: Name = judge1, Width = 8, Decimals = 0, Label = schuldvraag, Colums = 1, Align = Center, Role = Input.
De kolommen Values, Missing en Measure vragen om meer toelichting.
- “judg1” kent twee antwoordmogelijkheden, namelijk ja en nee. SPSS rekent met getallen, en daarom kennen we waarden (values) toe aan die antwoordopties. Je klikt op de cel bij Values, waarna je op de drie puntjes klikt. Bij Value vul je “0” in en bij Label “ja”, en dan klik je op Add. Dit herhaal je door bij Value “1” in te vullen en bij Label “nee”, voordat je weer op Add klikt. Bij Data View kun je nu “0” invullen als iemand “ja” heeft geantwoord en “1” als iemand “nee” heeft geantwoord.
- Het kan zijn dat iemand geen antwoord heeft gegeven op de vraag. Bij Missing kun je aangeven welk getal je kiest als iemand geen antwoord heeft gegeven. Dit doe je weer door eerst op de cel te klikken en dan op het blauwe hokje met de puntjes. Klik op Discrete missing values. Vul bijvoorbeeld “99” in (of een ander getal dat niet tot de mogelijke antwoordopties behoort). Nu weet SPSS dat die waarde niet hoeft te worden meegenomen in berekeningen. Stel dat je de gemiddelde leeftijd wilt berekenen, dan worden alle waarden meegenomen, behalve de 99 (want je hebt aangegeven dat die niet meedoet). Zo krijg je de goede gemiddelde leeftijd.
- Bij een ja/nee-schaal spreek je van nominale data, dus kies je bij Measure voor Nominal.
Waarden toekennen doe je bijvoorbeeld ook bij gender (1= man, 2= vrouw, 3 = anders) of opleiding (1 = Basisonderwijs, 2 = vmbo, 3 = havo, 4 = vwo, 5 = mbo, 6= hbo, 7 = wo). Dit maakt je databestand overzichtelijk en je kunt snel data invoeren.
Gegevens invoeren
Als je alle variabelen hebt aangemaakt , kun je de antwoorden invoeren in de Data view.
Online enquêtes invoeren
Je gegevens importeren in SPSS kan vaak als je jouw enquête online hebt afgenomen, maar ook als je de onderzoeksresultaten al via een ander programma hebt gedigitaliseerd (bijvoorbeeld in Excel).
Je kunt verschillende bestandsformaten importeren in SPSS. De meest gebruikte bestandsformaten zijn: .xls, .xlsx, .xlsm, .txt., .dat en .csv.
Het importeren van deze bestanden doe je als volgt: Ga naar File – Open – Data.
Je kunt ervoor kiezen de namen van variabelen al in te voeren in de eerste rij van het bestand dat je gaat importeren. Als je het importeren start, kun je namelijk de volgende optie aanvinken Read variable names from the first row of data. Dan worden de namen dus automatisch overgenomen.
Je kun er natuurlijk ook voor kiezen om de namen in SPSS pas in te voeren. Hoewel SPSS veel variabelen automatisch al goed invoert, is het verstandig om na het importeren alle variabelen zelf nog te controleren, om te bepalen of ze goed gedefinieerd zijn.
Offline enquêtes invoeren
Als je je variabelen gedefinieerd hebt, kun je je data eenvoudig invoeren in het Data view scherm. Iedere rij staat voor een enquête (of respondent) en iedere kolom voor een vraag uit je enquête. Je SPSS-bestand moet er ongeveer zo uitzien:
Veelgestelde vragen
Citeer dit Scribbr-artikel
Als je naar deze bron wilt verwijzen, kun je de bronvermelding kopiëren of op “Citeer dit Scribbr-artikel” klikken om de bronvermelding automatisch toe te voegen aan onze gratis Bronnengenerator.
Swaen, B. (2021, 27 oktober). Variabelen aanmaken en data invoeren in SPSS | Stappenplan. Scribbr. Geraadpleegd op 9 juli 2025, van https://www.scribbr.nl/statistiek/enquetes-spss/