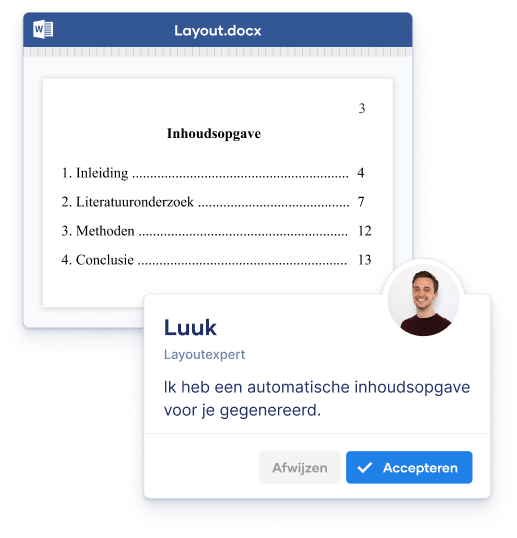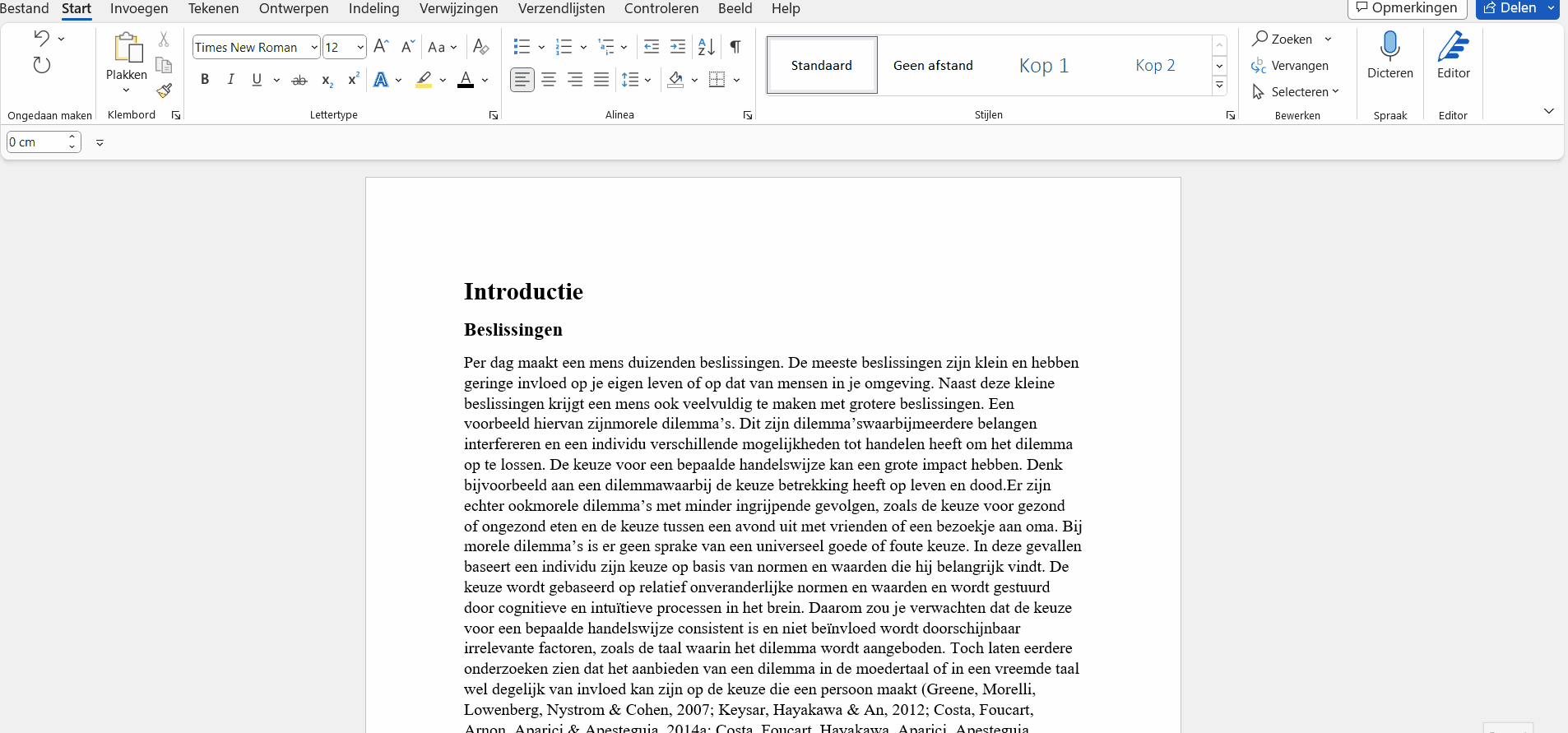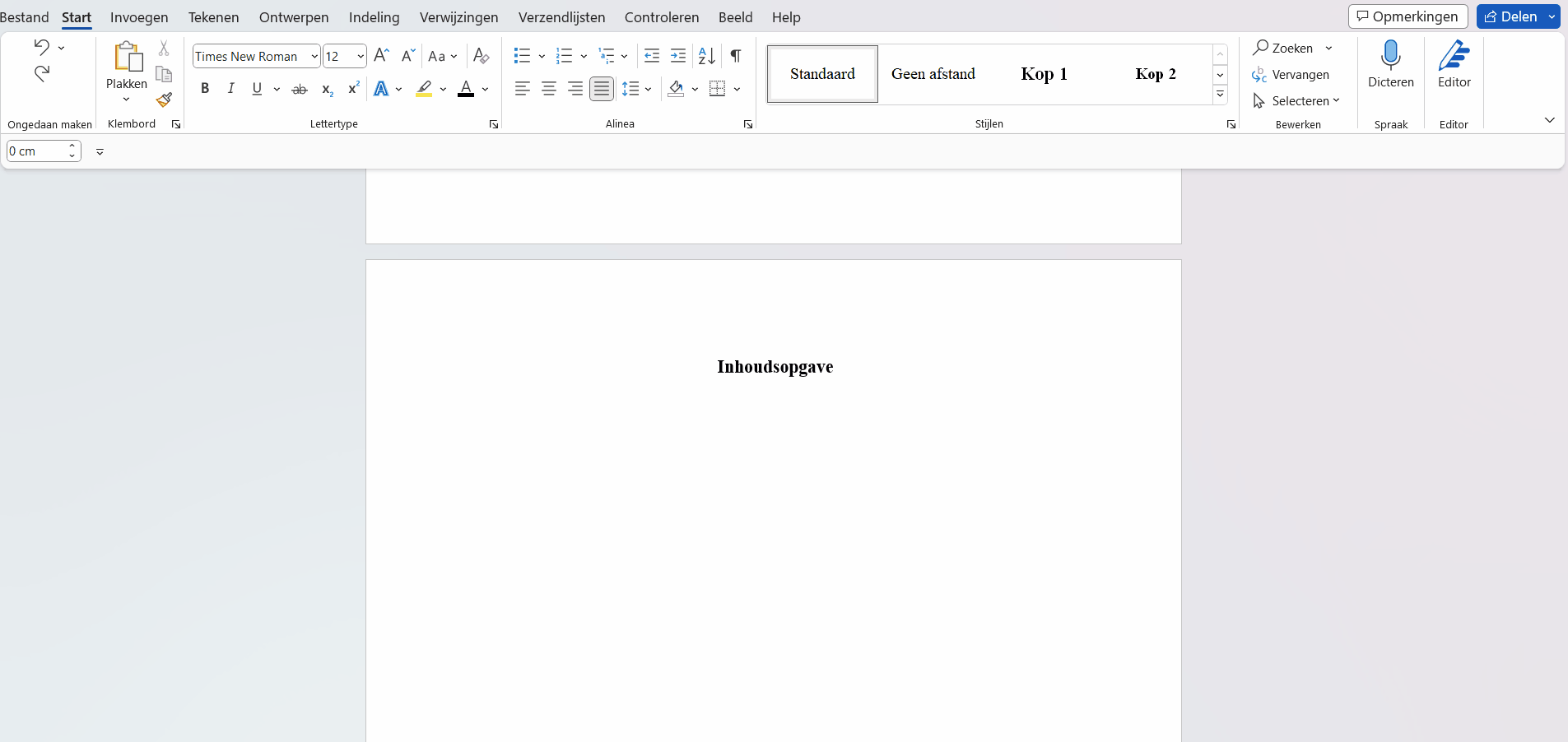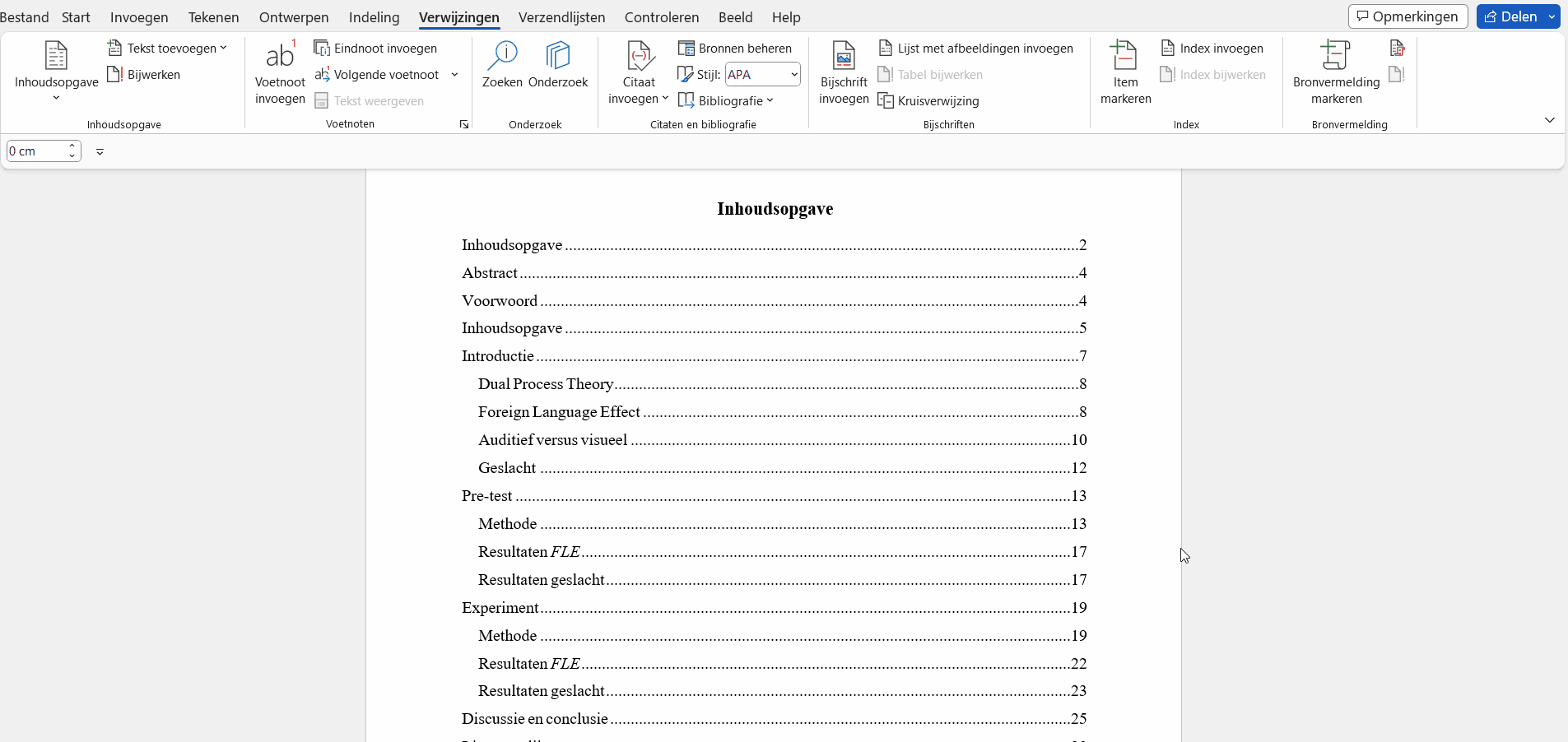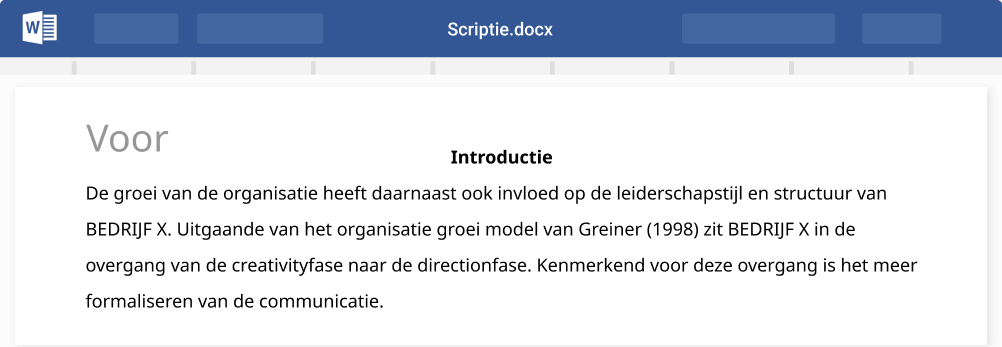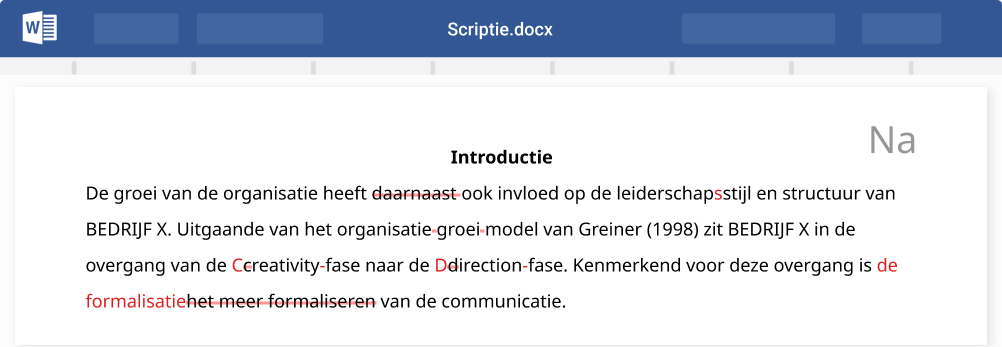Automatische inhoudsopgave maken in Word | Instructies
Een handmatige inhoudsopgave maken is een tijdrovende klus. Je kunt veel tijd besparen door de inhoudsopgave automatisch te genereren met Microsoft Word. Ook de paginanummers worden dan automatisch bijgewerkt.
Om automatisch een inhoudsopgave in Microsoft Word te genereren en bij te werken, kun je onderstaande stappen volgen:
- Stap 1: Opmaakstijlen voor koppen toepassen
- Stap 2: Inhoudsopgave toevoegen
- Stap 3 (optioneel): Inhoudsopgave bijwerken
Stap 1: Opmaakstijlen voor koppen toepassen
Om automatisch een inhoudsopgave in Microsoft Word te kunnen invoegen, moet je eerst de juiste opmaakstijl voor al je koppen toepassen. Dit doe je door alle hoofdstuk- en paragraaftitels die je in je inhoudsopgave terug wilt laten komen een kop 1, 2 of 3 te geven.
- Kop 1 (Heading 1) gebruik je voor hoofdstukken.
- Kop 2 (Heading 2) gebruik je voor paragrafen.
- Kop 3 (Heading 3) gebruik je voor subparagrafen.
Je geeft de titels van je hoofdstukken en paragrafen een kop door met je muis de titels te selecteren en vervolgens bovenin je Word-bestand bij ‘Start (Home)’ en dan ‘Stijlen (Styles)’ te kiezen voor Kop 1, Kop 2 of Kop 3.
Als je de titels een kop geeft, krijgen ze een automatische opmaakstijl. Wil je liever je eigen opmaakstijl aanhouden voor het hele bestand? Ga dan als volgt te werk:
- Maak je titel eerst op in het gewenste format (bijvoorbeeld lettertype Times New Roman, lettergrootte 12 en dikgedrukt).
- Markeer de volledige titel.
- Klik met je rechtermuisknop op de gewenste kop (Kop 1, Kop 2 of Kop 3) van de ‘Stijlen’ onder het tabblad ‘Start’.
- Selecteer ‘Bijwerken om met selectie te laten overeenkomen (Update Heading to Match Selection)’.
- Voor de volgende koppen van hetzelfde niveau wordt nu automatisch de gewenste opmaak aangehouden. Hiervoor hoef je enkel op de titel te gaan staan met je cursor en Kop 1, Kop 2 of Kop 3 te selecteren.
- Herhaal dit proces voor de koppen van de overige niveau’s.
Lees waarom zo veel studenten Scribbr inschakelen
Stap 2: Inhoudsopgave toevoegen
Vervolgens kun je de inhoudsopgave gaan toevoegen:
- Voeg een titel toe aan je inhoudsopgave in het door jou gewenste format.
- Plaats je cursor waar je wilt dat je inhoudsopgave begint (meestal één regel onder de titel).
- Klik onder het tabblad ‘Verwijzingen (References)’ helemaal links op ‘Inhoudsopgave (Table of Contents)’.
- Klik helemaal onderaan op ‘Aangepaste inhoudsopgave… (Custom Table of Contents…)’.
- Er verschijnt een pop-up venster waarin je kunt kiezen welke niveaus van koppen je wilt opnemen in je inhoudsopgave. Zo kun je er bijvoorbeeld voor kiezen om Kop 2 of Kop 3 weg te laten.
- Klik op ‘OK’ als je tevreden bent met het aantal niveau’s. Je inhoudsopgave wordt dan automatisch gegenereerd in de opmaak die je zelf hebt toegepast.
Stap 3 (optioneel): Inhoudsopgave bijwerken
Als de paginanummers in je document wijzigen of je de titels aanpast, wordt de inhoudsopgave niet automatisch aangepast. Het is dus belangrijk dat je je inhoudsopgave bijwerkt als de pagina’s schuiven of je titels hebt toegevoegd of verwijderd.
Je werkt de inhoudsopgave bij door met je rechtermuisknop ergens in de inhoudsopgave te klikken en op ‘Veld bijwerken (Update Field)’ te klikken.
Er verschijnt dan een pop-upvenster waarin je kunt kiezen uit ‘Alleen paginanummers bijwerken (Update page numbers only)’ of ‘In zijn geheel bijwerken (Update entire table)’.
Indien je geen koppen hebt toegevoegd of bewerkt volstaat ‘Alleen paginanummers bijwerken’. Bij twijfel is het raadzaam om te kiezen voor ‘In zijn geheel bijwerken’.
Tijdens het schrijfproces kan het zo zijn dat de paginanummers van je koppen veranderen of dat je nog koppen toevoegt of verwijdert. Het is belangrijk dat de inhoud van je inhoudsopgave correspondeert met je uiteindelijke versie.
Volledige uitleg op Youtube
Veelgestelde vragen
Citeer dit Scribbr-artikel
Als je naar deze bron wilt verwijzen, kun je de bronvermelding kopiëren of op “Citeer dit Scribbr-artikel” klikken om de bronvermelding automatisch toe te voegen aan onze gratis Bronnengenerator.
Scharwächter, V. & Swaen, B. (2022, 16 december). Automatische inhoudsopgave maken in Word | Instructies. Scribbr. Geraadpleegd op 9 juli 2025, van https://www.scribbr.nl/scriptie-tips/automatische-inhoudsopgave-maken-met-word/