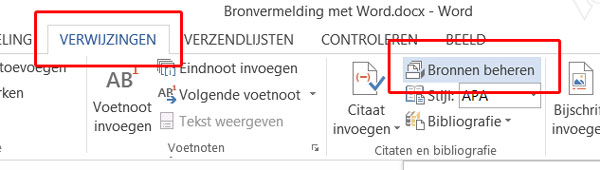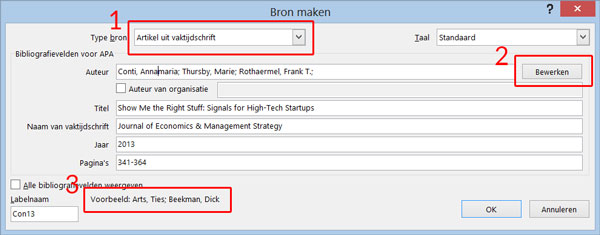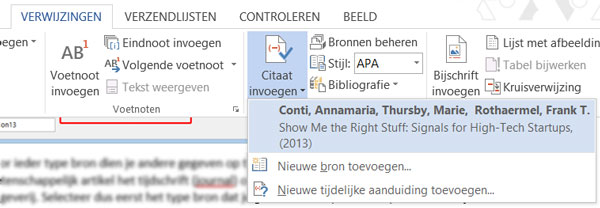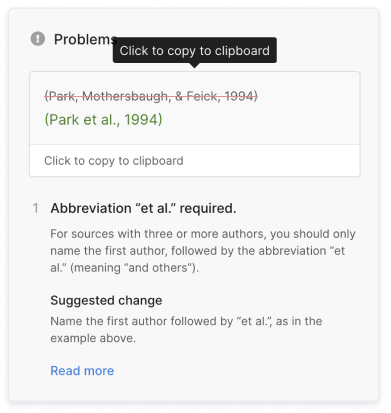Handleiding bronvermelding met Word
Het is van groot belang dat je steeds op dezelfde manier naar bronnen refereert. Ook dienen de gebruikte bronnen op een consequente wijze te worden opgenomen in de bronnenlijst.
Dit klinkt als een helse klus. Echter zijn er voldoende softwarepakketten die je hierbij kunnen helpen. Je hoeft de bron dan maar één keer in te voeren en als je verwijst naar de bron wordt deze automatisch op de juiste wijze in de tekst gezet.
Deze functionaliteit ook standaard in Microsoft Word aanwezig.
Bronnen toevoegen
Ga naar het tabblad ‘Verwijzingen’ en klik op ‘Bronnen beheren’.
Hier heb je een overzicht van alle bronnen die je hebt toegevoegd. Wacht niet totdat je klaar bent met je scriptie voordat je de bronnen gaat toevoegen, doe dit meteen als je de bron nodig hebt. Dit doe je door in ‘Bronnen beheren’ op de knop ‘Nieuw’ te klikken.
Voor ieder type bron worden andere gegevens opgeslagen. Zo sla je bijvoorbeeld voor een wetenschappelijk artikel het tijdschrift (journal) op waarin het artikel is gepubliceerd en voor een boek de uitgeverij. Selecteer dus eerst het type bron dat je gaat invoeren (nummer 1). Hierna vul je alle velden in. Vergeet niet om ook op de knop linksonder te klikken: ‘Alle bibliografievelden weergeven’.
Het invoeren van auteurs kan verwarrend zijn, om dit te vergemakkelijken gebruik je de knop ‘Bewerken’ (nummer 2). Kijk tijdens het invoeren van een veld altijd naar het voorbeeld dat Word geeft (nummer 3). Het is namelijk essentieel dat je de velden volgens het goede format invoert.
Wist je dat...
Je binnen 10 minuten kunt checken of je verslag of scriptie plagiaat bevat? Het is veilig, betrouwbaar en gratis!
Referentiestijl instellen
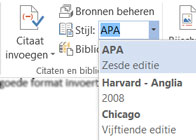
Bronvermelding invoegen
Als je parafraseert of citeert dien je de bron te vermelden. Dit doe je door op de knop ‘Citaat invoegen’ te klikken. Er komt dan een lijst met alle ingevoerde bronnen waarbij je de bron die je nodig hebt kunt selecteren.
Het komt voor dat je verwijst naar meerdere bronnen. Je voegt dan eerst één citaat toe door op de knop ‘Citaat invoegen’ te drukken. Hierna zet je de cursor in het zojuist ingevoegde citaat en voeg je een extra citaat toe door nogmaals op ‘Citaat invoegen’ te klikken.
Bronnenlijst genereren
Als je eenmaal alle bronnen hebt ingevoerd kun je eenvoudig automatisch een bronnenlijst genereren. Dit doe je door op de knop ‘Bibliografie’ te klikken. Het invoeren van de bronnen in Word is een tijdrovende klus die je flink wat kopzorgen kan bezorgen. Zo moet je altijd zelf de keuze maken welke velden je wilt gaan invullen en is het niet altijd duidelijk of je alle benodigde gegevens hebt ingevuld.
Om je flink wat tijd te besparen en je te helpen met het maken van de juiste keuzes hebben wij de Scribbr APA Generator ontwikkeld. Met deze gratis tool kun je snel en eenvoudig je literatuurlijst genereren precies volgens de officiële APA-stijl.
Citeer dit Scribbr-artikel
Als je naar deze bron wilt verwijzen, kun je de bronvermelding kopiëren of op “Citeer dit Scribbr-artikel” klikken om de bronvermelding automatisch toe te voegen aan onze gratis Bronnengenerator.
Driessen, K. (2021, 30 maart). Handleiding bronvermelding met Word. Scribbr. Geraadpleegd op 2 juli 2025, van https://www.scribbr.nl/bronvermelding/handleiding-bronvermelding-met-word/